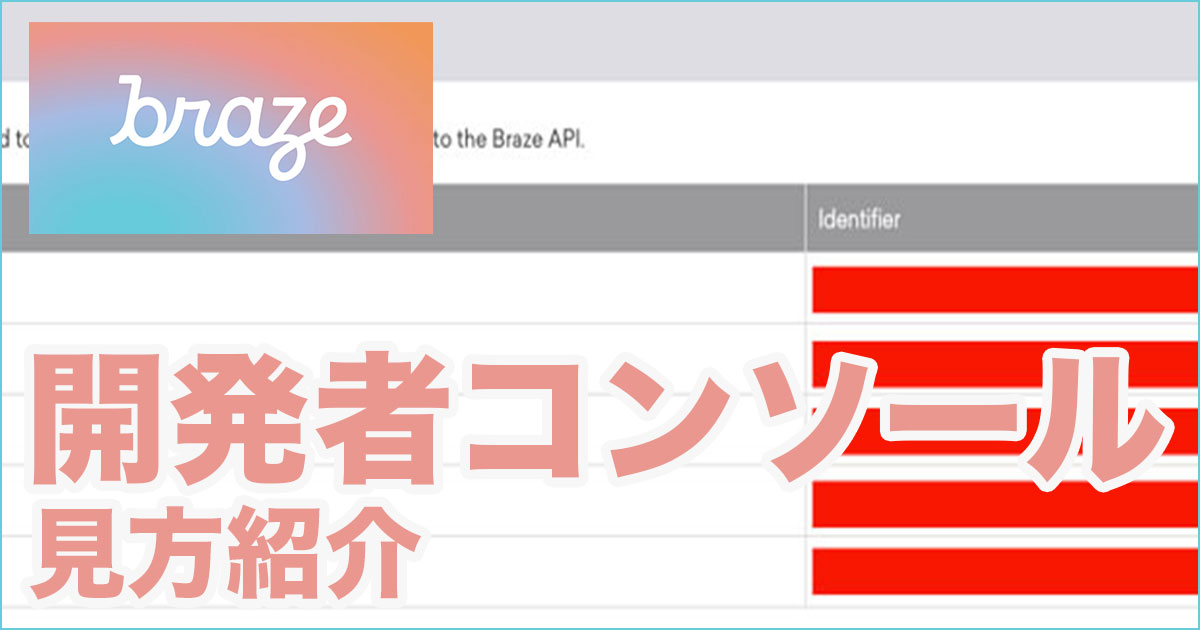
BrazeのAPI連携や検証で使う開発者コンソールの紹介!
Brazeメニューの中で、API連携や検証の時に大変お世話になる開発者コンソールについて紹介します。
開発者コンソールは左メニューの一番下という非常に目立たないところにありますが、Braze導入直後のフェーズなどでは検証のためによく使うメニューです。

今回は開発者メニュー内にある各項目について、どんなことができるかを書いてみました。
Brazeを使い始めたばかりの方は色々と知っておいたがいいメニューになるので、本記事でなんとなくの雰囲気だけでもぜひ学んでください。
API Settings
こちらではRest API Keyの発行ができます。
Brazeのユーザーデータと他の外部ツールとAPI連携をしよう!となった場合はほぼ間違いなくここのメニューを使います。
以下はキーの発行手順です。
Rest API Key発行手順
右上のCreate New API Keyをクリック。

APIキーの名前を決めます。

APIキーでアクセス許可を設定する項目にチェックを入れます。
- ユーザーデータ
- メール
- メッセージ
- キャンペーン
- キャンバス
- セグメント
- 購入
- イベント
- ニュースフィード
- セッション
- KPI
- テンプレート
- SSO
- コンテンツブロック
- サブスクリプション
- アプリ
- SMS
APIキーは一度保存したら変更はできませんので注意ください。
発行されると以下のようにIdentifierが発行されます。

アプリグループ毎のIdentifier
アプリグループ毎にIdentifierもありますので用途に合わせてどうぞ。

その他のAPI Identifier
セグメント、キャンペーンのAPI Identifierもあります。
指定のものを選択ください。


以下はAPI Settingのドキュメントになります。
Message Activity Log(メッセージエラー確認)
メッセージのエラーがあった際はここに表示されます。
Brazeで配信したはずのメッセージが確認できない場合は、こちらのメニューでエラーがないか確認してみるのがオススメです。
こちらでエラーが出ていない場合は、送信先の環境に起因するものや、Braze上での設定に誤りがあるケースが想定されます。

以下はMessage Activity Logのドキュメントになります。
Event User Log(ログ確認)
登録したテストユーザーの行動ログが記録されます。

全てのユーザーではなく、テストユーザーというのがミソです。
テストユーザーの登録については隣のInternal Groupsで行います。
以下はEvent User Logのドキュメントになります。
Internal Groups(テストグループの指定)
こちらでテストユーザーのグループを作成できます。
作成する際は右上のCreate Internal Groupをクリック。

ポップアップが出てくるので、作成するグループの用途にチェックを入れます。
複数チェック可です。

Event User Logでの記録を有効化したい場合は、一番上のグループメンバーのユーザーイベントを記録にチェックを入れます。
右下の内部グループを作成をクリックしたら、次にテストユーザーの登録を行います。
テストユーザーの登録は右上のテストユーザーを追加から行います。

テストユーザーは既存のユーザーから選択することもできますし、IPアドレスを元に匿名ユーザーで条件指定することもできます。

設定できるテストグループの詳細については以下ドキュメントでも案内しています。
まとめ
以上、Brazeの開発者コンソールのご紹介でした。
まとめると開発者コンソールでは、
- APIキーの発行
- メッセージエラーの確認
- ユーザーログの確認
- テストグループの設定
ができます。
開発者コンソールを扱えるようにしておくと、Brazeの使える幅がもっと広がりますな。






